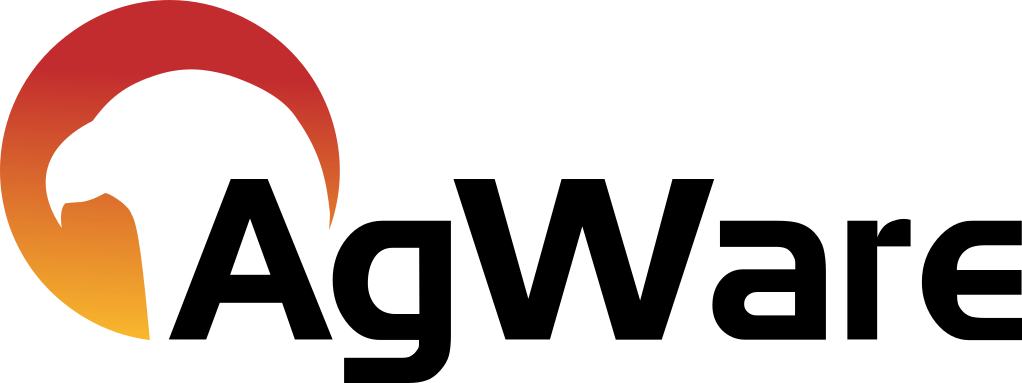New Server Setup
![]()
NEW SERVER SETUP GUIDE
This guide contains the steps for setting up and configuring a new server for running the AgWare Chattel Web Application. If you already have the application installed and are upgrading, please see Upgrade Guide.
WINDOWS SERVER SETUP
Install IIS using the Windows Server Manager by adding the IIS Role. Make sure to include the Windows Authentication and WebSocket Protocol features.
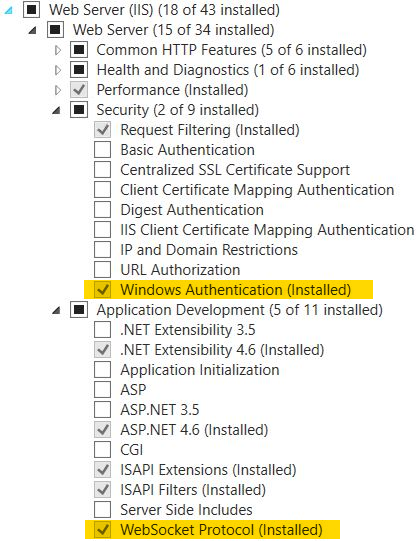
https://docs.microsoft.com/en-us/aspnet/core/host-and-deploy/iis/?tabs=aspnetcore2x
.NET FRAMEWORK
The .Net framework version 4.6 or newer should already be installed on the Windows Server. If it is not, offline versions of the installer can be downloaded from Microsoft.
https://docs.microsoft.com/en-us/dotnet/framework/install/on-windows-10
INSTALL THE .NET CORE WINDOWS SERVER HOSTING BUNDLE
- Install the .NET Core Windows Server Hosting bundle on the hosting system. The bundle installs the .NET Core Runtime, .NET Core Library, and the NET Core Module. The module creates the reverse proxy between IIS and the Kestrel server. If the system doesn’t have an Internet connection, obtain and install the Microsoft Visual C++ 2015 Redistributable before installing the .NET Core Windows Server Hosting bundle.
- Navigate to the .NET All Downloads page.
- Select the latest non-preview .NET Core runtime from the list (.NET Core > Runtime > .NET Core Runtime x.y.z). Unless you intend to work with preview software, avoid runtimes that have the word “preview” in their link text.
- On the .NET Core runtime download page under Windows, select the Server Hosting Installer link to download the .NET Core Windows Server Hosting bundle.
- Important! If the hosting bundle is installed before IIS, the bundle installation must be repaired. Run the hosting bundle installer again after installing IIS.
- To prevent the installer from installing x86 packages on an x64 OS, run the installer from an administrator command prompt with the switch OPT_NO_X86=1.
- Restart the system or execute net stop was /y followed by net start w3svc from a command prompt. Restarting IIS picks up a change to the system PATH made by the installer.
RUN THE AGWARE Chattel INSTALLER
Download the AgWare Chattel installer:
https://www.agwarefiles.com/#chattel